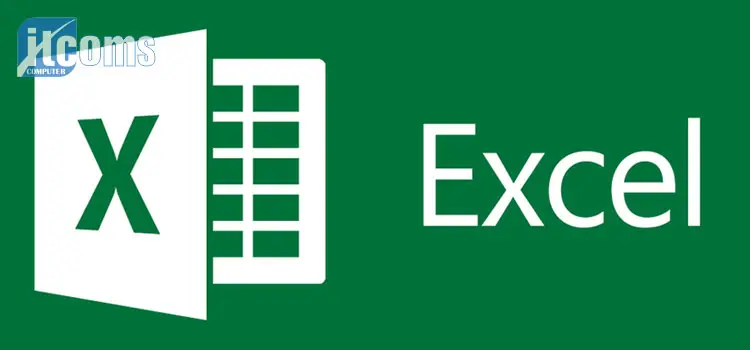
Excel Không Nhảy Công Thức – Cách Khắc Phục
ITCOMS Việt Nam2024-11-25T18:58:44+07:00Trong quá trình làm việc với bảng tính Excel đôi lúc chúng ta gặp phải lỗi không nhảy công thức. Mặc dù bạn đã nhập công thức đúng 100% hay đã thử với các hàm đơn giản nhất. Nhưng lúc Enter lại không hiện nội dung, không nhảy kết quả. Hoặc bạn kéo công thức để áp dụng cho nhiều ô khác lại không nhảy kết quả. Vấn đề hết sức đơn giản hãy cùng ITCOMS thao tác một vài bước cơ bản như sau. Les’t go >>
EXCEL KHÔNG NHẢY CÔNG THỨC CÁCH KIHẮC PHỤC.
1 Có phải bạn đã nhập công thức vào Ô có định dạng là kiểu Text
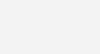
kiểm tra xem có phải bạn đang nhập công thức vào ô có định dạng là kiểu text như hình không?
Giống như trong hình mẫu ta thấy Ô công thức đang nhập ở định dạng Text nên công thức không tính được. Hãy chuyển sang định dạng General, Number hoặc các định dạng khác không phải là Text.
2 Excel đang ở chế độ hiển thị công thức.
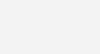
excel đang ở chế độ hiển thị công thức
Đây là 1 chế độ của Excel, được thiết lập trong mục Options/Advanced/Show formulas in cells instead of their calculated results. (Hoặc phím tắt ctrl + `). Ở chế động này toàn bộ các công thức trong Sheet chỉ hiển thị nội dung mà không hiện kết quả. Khi bạn viết công thức giá trị trả về vẫn chỉ là nội dung chứ không trả về kết quả.
Cách khắc phục:
Tắt tính năng này bằng cách bỏ dấu tích trong mục Show formulas in cells instead of their calculated results.
Hoặc bạn có thể bấm phím tắt (Ctrl + `) một lần nữa để tắt tính năng chỉ hiển thị công thức.
SỬA LỖI EXCEL KHÔNG NHẢY CÔNG THỨC
3 Bạn đang đặt Excel của mình ở chế độ tính toán thủ công (Trường hợp rất hay gặp)
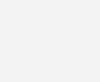
có phải bạn đang đặt Excel ở chế độ tính toán thủ công như hình.
Cách kiểm tra và làm như sau:
Đối với Excel 2003 bạn thực hiện bằng cách vào Tools > Options…. Cửa sổ Options xuất hiện > Chọn tab Calculation > Kích chọn Automatic > Nhấn OK để lưu cài đặt.
Đối với Excel 2007 trở lên bạn vào File > Options > Chọn Formulas ở cột bên trái > Kích chọn Automatic ở bên phải > Nhấn Ok.
4 Công thức của bạn đang bị vòng lặp.
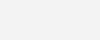
công thức của bạn đang bị vòng lặp
Trường hợp này công thức sẽ luôn bằng 0. Hãy kiểm tra và loại bỏ vòng lặp.
Cách kiểm tra như hình bên trên: Tại thẻ Formulas, bạn chọn Error Checking, sau đó chọn Circular References. Excel sẽ dẫn bạn đến ô bị vòng lặp công thức. Bạn xem công thức nào bị tính chéo nhau chỉnh hoặc paste value 1 giá trị bị chéo là được. Hai công thức không thể cộng chéo trực tiếp hoặc gián tiếp qua một ô thứ 3. Nên bắt buộc bạn phải chỉnh hoặc paste value thì công thức cuối cùng mới tính được.
Chúc các bạn thành công! Nếu bạn cần hỗ trợ hoặc sửa chữa hãy xem bài: Sửa Máy Tính Tại Nhà





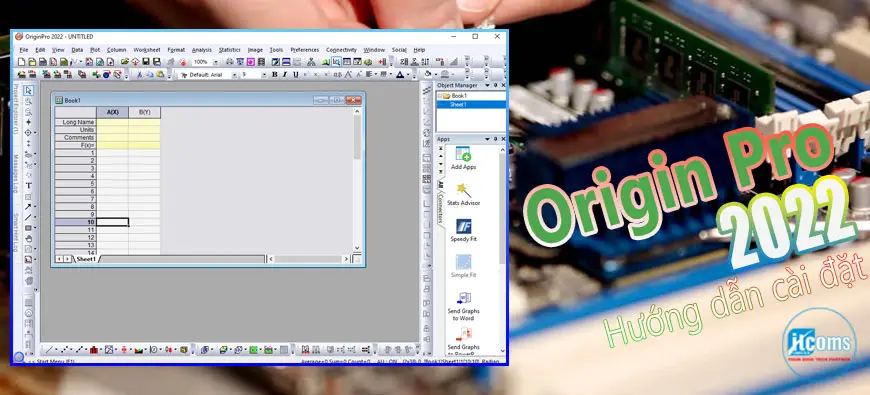

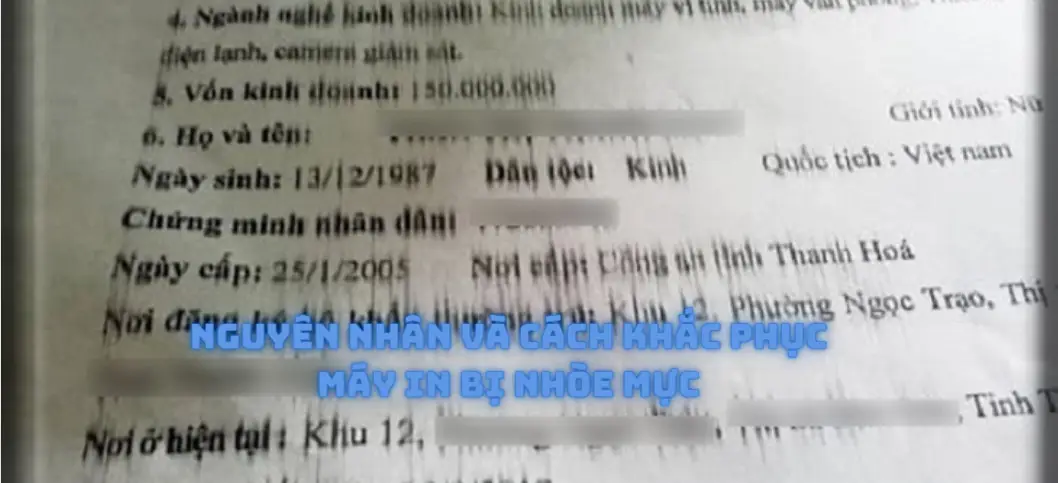


 Chat Zalo
Chat Zalo
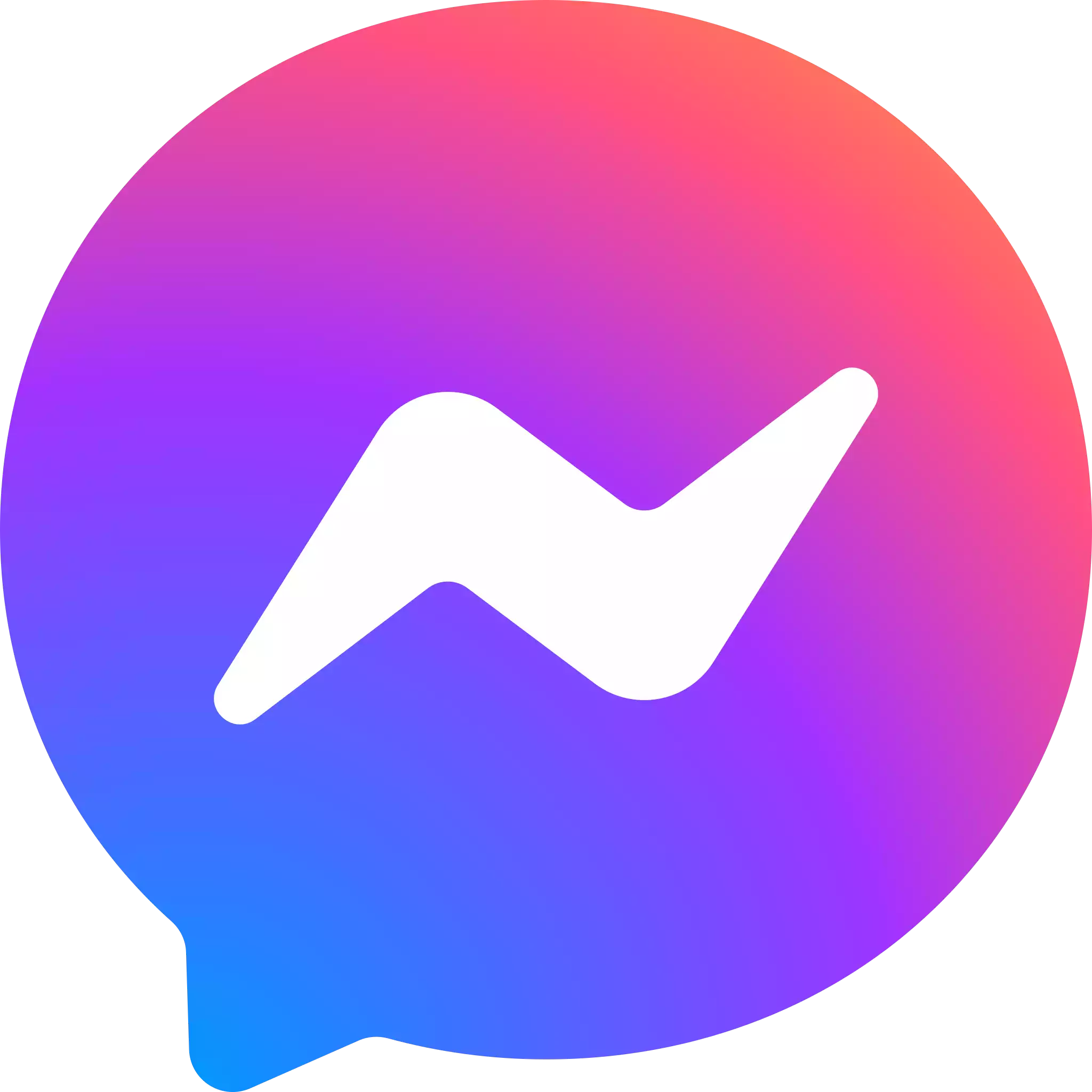 Chat Messenger
Chat Messenger